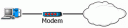LAN
Jaringan wilayah lokal (bahasa Inggris: local area network biasa disingkat LAN) adalah jaringan komputer yang jaringannya hanya mencakup wilayah kecil; seperti jaringan komputer kampus, gedung, kantor, dalam rumah, sekolah atau yang lebih kecil. Saat ini, kebanyakan LAN berbasis pada teknologi IEEE 802.3 Ethernet menggunakan perangkat switch, yang mempunyai kecepatan transfer data 10, 100, atau 1000 Mbit/s. Selain teknologi Ethernet, saat ini teknologi 802.11b (atau biasa disebut Wi-fi) juga sering digunakan untuk membentuk LAN. Tempat-tempat yang menyediakan koneksi LAN dengan teknologi Wi-fi biasa disebut hotspot.
Pada sebuah LAN, setiap node atau komputer mempunyai daya komputasi sendiri, berbeda dengan konsep dump terminal. Setiap komputer juga dapat mengakses sumber daya yang ada di LAN sesuai dengan hak akses yang telah diatur. Sumber daya tersebut dapat berupa data atau perangkat seperti printer. Pada LAN, seorang pengguna juga dapat berkomunikasi dengan pengguna yang lain dengan menggunakan aplikasi yang sesuai.
Berbeda dengan Jaringan Area Luas atau Wide Area Network (WAN), maka LAN mempunyai karakteristik sebagai berikut :
1. Mempunyai pesat data yang lebih tinggi
2. Meliputi wilayah geografi yang lebih sempit
3. Tidak membutuhkan jalur telekomunikasi yang disewa dari operator telekomunikasi
Biasanya salah satu komputer di antara jaringan komputer itu akan digunakan menjadi server yang mengatur semua sistem di dalam jaringan tersebut.
wireles LAN
Fungsi utama dari Wireless LAN adalah untuk menjangkau wilayah LAN yang sulit dicapai dengan kabel tembaga biasa (copper wire), juga untuk menjangkau pengguna bergerak (mobile-users). Ada empat komponen utama dalam membangun jaringan WLAN ini:
1. Access Point, merupakan perangkat yang menjadi sentral koneksi dari klien ke ISP, atau dari kantor cabang ke kantor pusat jika jaringannya adalah milik sebuah perusahaan. Access-Point berfungsi mengkonversikan sinyal frekuensi radio (RF) menjadi sinyal digital yang akan disalurkan melalui kabel, atau disalurkan ke perangkat WLAN yang lain dengan dikonversikan ulang menjadi sinyal frekuensi radio.
2. Wireless LAN Interface, merupakan device yang dipasang di Access-Point atau di Mobile/Desktop PC, device yang dikembangkan secara massal adalah dalam bentuk PCMCIA (Personal Computer Memory Card International Association) card.
3. Wired LAN, merupakan jaringan kabel yang sudah ada, jika Wired LAN tidak ada maka hanya sesama WLAN saling terkoneksi.
Model jaringan lan ini memungkinkan perangkat wireless berkomunikasi satu sama lain secara langsung tanpa central access point.
Banyak metode digunakan untuk konfigurasi sistem komputer ad-hoc, berikut adalah salah satu contoh sederhana tips dan tahapan dalam mengkonfigurasi jaringan ad-hoc wireless lan.
1. Dibutuhkan “wireless network card” pada masing-masing komputer.
2. Masuk ke “network card properties” dan set ssid dengan nama tertentu (unique). Pastikan bahwa anda mengkonfigure ssid dengan nama yang sama untuk masing-masing komputer. Jika tidak sama, jaringan tidak akan terhubung.
3. Masuk ke “network card properties” dan set “channel” untuk jaringan wireless yang akan digunakan. Pastikan anda mengkonfigurasi channel dengan angka yang sama untuk masing-masing komputer. Jika tidak, jaringan tidak akan terhubung.
4. Set ip lan static pada kedua komputer. Patikan anda mengkonfigurasi ip komputer tersebut dalam satu subnet dan range yang sama. Jika anda set ip pada satu komputer 192.168.1.1 255.255.255.0, pastikan komputer lainnya di set juga pada range (192.168.1.2-254).
5. Set “network card” pada mode “ad-hoc”, bukan “infrastructure”.
Dengan konfigurasi diatas, seharusnya jaringan ad-hoc anda sudah bisa berjalan normal.
Misal, salah satu pc anda terhubung ke internet, dan pc satu lagi ingin ikut/numpang dalam mengakses internet, anda bisa mengaktifkan fungsi internet connection sharing (ics) pada os windows, berikut tahapannya:
1. Aktifkan “ics” pada pc yang memiliki koneksi internet. Catat alamat ip pc ini, yang akan menjadi komputer “host”.
2. Set “default gateway” “network card” pada pc yang kedua ke alamat ip komputer “host” (refer ke no.1).
3. Set “dns server” untuk pc yang kedua dengan alamat ip dns dari isp anda.
Perlu diingat bahwa dengan “internet connection sharing” (ics) via ad-hoc wireless lan, komputer “host” harus selalu “on”, jika anda ingin pc kedua bisa mengakses internet.
Tahapan test koneksi untuk pc windows :
1. Klik start.
2. Klik run.
3. Ketik “cmd”.
4. Ketik “ping x.x.x.x”, dimana x.x.x.x adalah alamat ip dari salah satu service monitor.
5. Jika “ping is successful”, maka jaringan anda sudah up dan anda memiliki “full connectivity”
Selamat mencoba dan berkarya…
Pada sebuah LAN, setiap node atau komputer mempunyai daya komputasi sendiri, berbeda dengan konsep dump terminal. Setiap komputer juga dapat mengakses sumber daya yang ada di LAN sesuai dengan hak akses yang telah diatur. Sumber daya tersebut dapat berupa data atau perangkat seperti printer. Pada LAN, seorang pengguna juga dapat berkomunikasi dengan pengguna yang lain dengan menggunakan aplikasi yang sesuai.
Berbeda dengan Jaringan Area Luas atau Wide Area Network (WAN), maka LAN mempunyai karakteristik sebagai berikut :
1. Mempunyai pesat data yang lebih tinggi
2. Meliputi wilayah geografi yang lebih sempit
3. Tidak membutuhkan jalur telekomunikasi yang disewa dari operator telekomunikasi
Biasanya salah satu komputer di antara jaringan komputer itu akan digunakan menjadi server yang mengatur semua sistem di dalam jaringan tersebut.
wireles LAN
Fungsi utama dari Wireless LAN adalah untuk menjangkau wilayah LAN yang sulit dicapai dengan kabel tembaga biasa (copper wire), juga untuk menjangkau pengguna bergerak (mobile-users). Ada empat komponen utama dalam membangun jaringan WLAN ini:
1. Access Point, merupakan perangkat yang menjadi sentral koneksi dari klien ke ISP, atau dari kantor cabang ke kantor pusat jika jaringannya adalah milik sebuah perusahaan. Access-Point berfungsi mengkonversikan sinyal frekuensi radio (RF) menjadi sinyal digital yang akan disalurkan melalui kabel, atau disalurkan ke perangkat WLAN yang lain dengan dikonversikan ulang menjadi sinyal frekuensi radio.
2. Wireless LAN Interface, merupakan device yang dipasang di Access-Point atau di Mobile/Desktop PC, device yang dikembangkan secara massal adalah dalam bentuk PCMCIA (Personal Computer Memory Card International Association) card.
3. Wired LAN, merupakan jaringan kabel yang sudah ada, jika Wired LAN tidak ada maka hanya sesama WLAN saling terkoneksi.
Model jaringan lan ini memungkinkan perangkat wireless berkomunikasi satu sama lain secara langsung tanpa central access point.
Banyak metode digunakan untuk konfigurasi sistem komputer ad-hoc, berikut adalah salah satu contoh sederhana tips dan tahapan dalam mengkonfigurasi jaringan ad-hoc wireless lan.
1. Dibutuhkan “wireless network card” pada masing-masing komputer.
2. Masuk ke “network card properties” dan set ssid dengan nama tertentu (unique). Pastikan bahwa anda mengkonfigure ssid dengan nama yang sama untuk masing-masing komputer. Jika tidak sama, jaringan tidak akan terhubung.
3. Masuk ke “network card properties” dan set “channel” untuk jaringan wireless yang akan digunakan. Pastikan anda mengkonfigurasi channel dengan angka yang sama untuk masing-masing komputer. Jika tidak, jaringan tidak akan terhubung.
4. Set ip lan static pada kedua komputer. Patikan anda mengkonfigurasi ip komputer tersebut dalam satu subnet dan range yang sama. Jika anda set ip pada satu komputer 192.168.1.1 255.255.255.0, pastikan komputer lainnya di set juga pada range (192.168.1.2-254).
5. Set “network card” pada mode “ad-hoc”, bukan “infrastructure”.
Dengan konfigurasi diatas, seharusnya jaringan ad-hoc anda sudah bisa berjalan normal.
Misal, salah satu pc anda terhubung ke internet, dan pc satu lagi ingin ikut/numpang dalam mengakses internet, anda bisa mengaktifkan fungsi internet connection sharing (ics) pada os windows, berikut tahapannya:
1. Aktifkan “ics” pada pc yang memiliki koneksi internet. Catat alamat ip pc ini, yang akan menjadi komputer “host”.
2. Set “default gateway” “network card” pada pc yang kedua ke alamat ip komputer “host” (refer ke no.1).
3. Set “dns server” untuk pc yang kedua dengan alamat ip dns dari isp anda.
Perlu diingat bahwa dengan “internet connection sharing” (ics) via ad-hoc wireless lan, komputer “host” harus selalu “on”, jika anda ingin pc kedua bisa mengakses internet.
Tahapan test koneksi untuk pc windows :
1. Klik start.
2. Klik run.
3. Ketik “cmd”.
4. Ketik “ping x.x.x.x”, dimana x.x.x.x adalah alamat ip dari salah satu service monitor.
5. Jika “ping is successful”, maka jaringan anda sudah up dan anda memiliki “full connectivity”
Selamat mencoba dan berkarya…
Read User's Comments (0)